|
Believe in
yourself

|
Ce tutoriel est une création personnelle, réalisée avec
PSP 12.
Toute ressemblance n'est que pure coïncidence.
Il est strictement interdit de reproduire ou de
distribuer ce tutoriel sans ma permission écrite.
Traduit en ITALIEN
 par
Byllina.
par
Byllina.

Traduit en ESPAGNOL
 par Stella :
par Stella :

Vous
aurez besoin du matériel suivant pour faire ce tutoriel
Filtres
* FM Tile Tools
* Graphic plus
Pour télécharger ces filtres, cliquez
ici :
Pour importer des filtres dans Filters Unlimited,
cliquez
ici
Installer les filtres dans le répertoire Plugins de
votre choix
Matériel
Tubes –
Tubes de décoration – Masque - Pinceau
Placer le matériel dans les répertoires de votre choix
Tubes :
Le tube de la
femme est une création de Suzanne (Suusje)
Le tube de la fleur est une création de Misty.
Ces deux tubes proviennent du club d'échanges hollandais
Tube's Place.
Le tube du coeur est une création personnelle.
Le pinceau est une création de
Agi.
** Les calques de certains tubes sont invisibles afin de
réduire le poids du fichier Matériel.
Les rendre visible (enlever le
X rouge) à l'ouverture du
tube. **
Il est strictement interdit d'enlever la signature, de renommer
les tubes ou de redistribuer les tubes sans
l'autorisation écrite
des créateurs de ces tubes.
Merci de respecter leurs conditions d'utilisations.
Pour télécharger le matériel,
cliquer ici :

Préparation.
Ouvrir les tubes.
À l'aide de la touche Shift et la lettre D de votre
clavier,
faire une copie des tubes. Fermer les
originaux.
Palette Styles et Textures
Attention
: Ne pas modifier les deux couleurs indiquées.
Vous pourrez coloriser ensuite
le fond à votre goût, en harmonie avec la couleur de
votre tube.
Choisir la couleur # fccabe pour le Premier plan
et la couleur # ffefef pour l'Arrière Plan
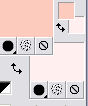
Ouvrir la fenêtre de configuration de la couleur Premier
plan
Onglet Dégradé
Repérer le dégradé Premier plan-Arrière-plan
Style Linéaire ~ Angle à 45 ~ Répétitions à 1 ~ Inverser
décoché
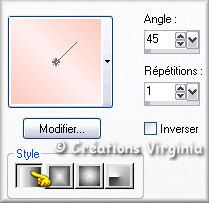
Sauvegardez
souvent !
Vous êtes prêts ? Alors allons-y !
|
Pour vous guider pendant la création de ce tag,
cliquer sur cette flèche avec le bouton gauche de la souris
et déplacer pour marquer votre ligne
 |
Étape
1.
Ouvrir une nouvelle image 550 x 450, fond transparent.
Outil Pot de Peinture
Appliquer le dégradé dans l'image.
Effets – Effets de bords – Accentuer
Effets – Modules Externes – Birgits Chaos – Embroidery
Configuration : 255 – 255 - 255 - 255 – 1

Effets – Effets de bords – Accentuer
Calques – Dupliquer
Image – Miroir
Palette des Calques
Réduire l'opacité à 50
Calques – Fusionner – Fusionner les calques visibles
Vous devriez avoir ceci :
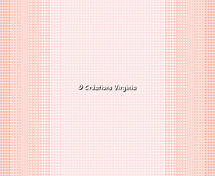
Étape 2.
Elle consiste à coloriser le fond en harmonie avec votre
choix de tube.
Si vous prenez les mêmes teintes que moi :
Réglage – Teinte et Saturation – Coloriser
Teinte = 226 – Saturation = 115
A vous d'adapter la couleur du fond à votre choix de
tube, en jouant avec les valeurs
de Teinte et de Saturation (Penser à les noter …)
Étape 3
Ouvrir le tube " strip1.pspimage"
Réglage – Teinte et Saturation - Coloriser
Laisser la configuration en mémoire.
Édition – Copier.
Retourner à votre tag.
Édition – Coller comme nouveau calque.
Image - Rotation - Rotation libre
Droite coché - 90 degrés coché
Ne rien cocher dans le bas de la fenêtre
Bien placer à droite
(Voir résultat final)
Calques – Dupliquer
Image – Miroir
Calques – Fusionner – Fusionner le calque du dessous
Effets – Effets 3D – Ombre de portée
0 ~ 0 ~ 20 ~ 10 – couleur Noire
Calques – Fusionner – Fusionner les calques visibles.
Étape4.
Aller au tube " overlay2_believe_in_yourself.pspimage "
Édition – Copier.
Retourner à votre tag.
Édition – Coller comme nouveau calque.
Ne pas bouger, il est bien placé.
Effets – Effets de distorsion – Vent
Vers la droite : coché
Intensité à 70
Palette des Calques
Changer le mode Mélange pour Luminance (héritée)
et réduire l'opacité à 48
Effets – Modules externes – FM Tile Tools – Blend Emboss
Configuration par défaut.
Étape 5.
Ouvrir le tube " SD-model-011.pspimage" (femme)
Édition – Copier.
Retourner à votre tag.
Édition – Coller comme nouveau calque.
Bien placer.
(Voir Résultat Final)
Effets – Effets 3D – Ombre de portée
3 ~ 2 ~ 60 ~ 30 – couleur Noire
Étape 6.
Aller au tube " cœur_vir.Pspimage"
Image – Miroir
Image – Redimensionner à 50%.
Édition – Copier.
Retourner à votre tag.
Édition – Coller comme nouveau calque.
Bien placer en bas, à droite
(Voir Résultat Final)
Palette des Calques
Changer le mode Mélange pour Luminance (héritée)
Effets – Effets 3D – Ombre de portée
3 ~ 2 ~ 70 ~ 30 – couleur Noire
Étape7.
Aller au tube " MC-0072.pspimage" (fleurs)
Sélection – Outil : lasso
Sélectionner les fleurs comme ceci :

Réglage – Teinte et saturation – Coloriser.
Si vous avez choisi les mêmes couleurs que moi :
Teinte = 215 – Saturation = 64
Sinon, entrez les valeurs correspondant à votre choix
aux endroits appropriés
Sélection – Désélectionner tout.
Calques – Charger enregistrer un masque – Charger à
partir du disque
Repérer le masque 20/20.
Luminance d'origine coché ~ Adapter au calque coché
Inverser la transparence décoché - Masque Masquer tout
coché.
Calques – Fusionner – Fusionner le groupe.
Redimensionner à 80%.
Édition – Copier.
Retourner à votre tag.
Édition – Coller comme nouveau calque.
Bien placer à gauche
(Voir résultat Final)
Effets – Effets 3D – Ombre de portée
0 ~ 1 ~ 30 ~ 20, couleur Noire
(Note :
Vous pouvez également, si vous le souhaitez, passer du
Mode "Normal"
au Mode "Luminance Héritée", le résultat dépend de votre
choix de couleur.)
Étape8.
Retourner au tube " MC-0072.pspimage" (fleurs)
Image – Miroir
Redimensionner à 70%.
Édition – Copier.
Retourner à votre tag.
Édition – Coller comme nouveau calque.
Bien placer, au-dessus de l'autre fleur.

Calques – Fusionner – Fusionner le calque de dessous.
Étape 9.
Palette Styles et textures
Fenêtre du Premier plan – Onglet Couleur
Choisir une couleur foncée pour le pinceau :
J'ai choisi la couleur # 861a54

Calque – Nouveau calque raster
Repérer le pinceau " agiBrush08-believe.PspBrush"
Taille à 175.
Appliquer le pinceau sur votre tag
(Voir Résultat final)
Effets – Effets 3D – Ombre de portée
0 ~ 1 ~ 50 ~ 1, couleur Noire
Étape 10.
Aller au tube " schleife.png" (nœud)
Réglage – Teinte et saturation - Coloriser
(Configuration en mémoire).
Édition – Copier.
Retourner à votre tag.
Édition – Coller comme nouveau calque.
Bien placer en haut, à droite

Étape 11.
Aller au tube " Perlen.Pspimage"
Réglage – Teinte et saturation - Coloriser
Image - Rotation - Rotation libre
Gauche coché - 90 degrés coché
Ne rien cocher dans le bas de la fenêtre
Édition – Copier.
Retourner à votre tag.
Édition – Coller comme nouveau calque.
Bien placer en haut, à droite, sous le noeud
(Voir ci-dessus)
Palette des Calques
Changer le mode Mélange pour "Luminance".
Note
Ce dernier point est facultatif. Il se peut qu'avec un
autre choix de couleurs,
le résultat soit plus joli en restant en Mode "Luminance
Héritée" qui est celui du tube. A vous de juger …
Étape12.
Outil Stylo :

Style de ligne - dans le menu déroulant, choisir :
losange.PspstyledLine.
(Cette ligne est fournie par défaut avec PSP, mais elle
est aussi donnée dans le fichier Matériel)
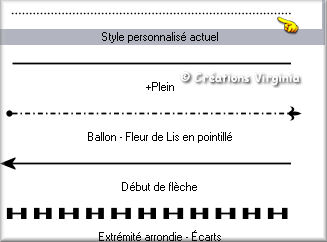
Configuration

Tracer la ligne : en tenant la touche majuscule de votre
clavier enfoncée,
afin d'avoir une belle ligne bien droite, placer la
flèche du stylo sur le nœud
et descendre jusqu'à la dernière perle.
Vous devriez avoir ceci :
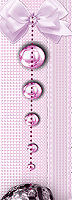
Calques - Convertir en calque raster.
Calques – Agencer – Déplacer vers le bas
Placer le calque de la ligne sous le calque du nœud.
Effets – Effets 3D – Ombre de portée.
0 ~ 0 ~ 70 ~ 0, couleur Noire
Étape 13.
Ajouter votre signature
Si tout est bien en place et à votre goût :
Calques - Fusionner - Tous aplatir
Étape 14
= Préparation du motif pour la bordure
Outil Sélection – Type de sélection : carré

Dans le cœur de la fleur, sélectionner un tout petit
morceau, comme ceci :

Édition – Copier.
Édition – Coller comme nouvelle image.
Effets – Effets d'image – Mosaïque sans jointure,
configuration comme ceci :

Palette Styles et Textures
Ouvrir la fenêtre de configuration de la couleur Premier
plan
Onglet Motif
Repérer votre motif dans les "Images ouvertes".
Angle : 0 – Echelle : 100.
Étape 15
Retourner à votre tag
Image – Ajouter des bordures - Symétrique coché
Taille à 1 pixel = Couleur Noire
Image – Ajouter des bordures - Symétrique coché
Taille à 2 pixels = Couleur Blanche
Sélectionner la bordure
Effets – Modules Externes – Graphics Plus – Cross Shadow
50 – 50 – 50 - 50 – 50 - 50 – 100 – 200.
Sélection – Désélectionner tout.
Image – Ajouter des bordures - Symétrique coché
Taille à 2 pixel = Couleur du Premier plan (#861a54)
Image – Ajouter des bordures - Symétrique coché
Taille à 16 pixels = Couleur blanc.
Sélectionner la bordure.
Outil Pot de peinture
Appliquer le motif dans la sélection.
Réglage – Netteté – Netteté.
Sélection – Désélectionner tout.
Image – Ajouter des bordures - Symétrique coché
Taille à 2 pixel = Couleur du Premier plan (#861a54)
Image – Ajouter des bordures - Symétrique coché
Taille à 2 pixel = Couleur Blanche
Sélectionner la bordure
Effets – Modules Externes – Graphics Plus – Cross Shadow
50 – 50 – 50 - 50 – 50 - 50 – 100 – 200.
Sélection – Désélectionner tout.
Image – Ajouter des bordures - Symétrique coché
Taille à 1 pixel = Couleur Noire
Étape 16
Sélection – Sélectionner tout
Sélection – Modifier - Contracter à 25 pixels
Effets – Effets 3D – Découpe
2 – 4 – 30 – 15
Couleur de l'ombre = Noire
Refaire l'effet Découpe en changeant le Vertical à
- 2 et l'Horizontal à
- 4
Sélection – Désélectionner tout.
Voilà ! Votre tag est terminé.
Il ne vous reste plus qu'à le redimensionner si
nécessaire et à l'enregistrer en format JPG, compression
à 25.
J'espère que vous avez aimé ce tutoriel, merci de
l'avoir fait :)
Autres résultats

Ce résultat est celui d'Anneliese : dank je wel
Anneliese voor deze mooie crea !


Retour à mon menu Tutoriels
Retour à mon menu principal

Pour
m'écrire, cliquez sur ce logo
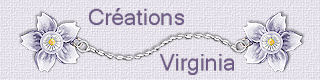
© Créations
Virginia
Tous droits réservés
13-08-2008 |