|
Ce tutoriel est une création personnelle, réalisée avec
PSP 2019.
Toute ressemblance n'est que pure coïncidence.
Il est strictement interdit de reproduire ou de
distribuer ce tutoriel sans ma permission écrite.
Attention : Pour PSP
14, 15, 16,
utiliser les
scripts "Image - Miroir" et "Image - Retourner".
Cliquer sur la bannière
ci-dessous si vous souhaitez télécharger et installer ces scripts : un
grand merci, Linette,
(Crealine Graphics)
de m'avoir donné l'autorisation d'utiliser ton tutoriel
pour l'installation de ces scripts.

Vous
aurez besoin du matériel suivant pour faire ce tutoriel
:
Filtres
J'utilise la version 2.03
de Filters Unlimited
Vous trouverez
ce filtre sur le site
Renée Graphisme
:

Autres Filtres
*
AAA Frames
*
Alienskin EyeCandy 5
- Impact
*
Andrew's Filters Collection 62
-
à importer dans Filters Unlimited
*
Bkg Designer sf01 -
à importer dans Filters Unlimited
*L&k
Landsiteofwonders - L en K's Raisa
*
Mehdi
-
WavyLab 1.1
*
Paper Textures
-
ce filtre se trouve dans la base I.C.Net de Filters Unlimited
Installer les filtres dans le répertoire Plugins de
votre choix.
Si
vous ne savez pas comment importer un filtre dans Filters Unlimited
Cliquer
ici :

Matériel
Tubes - Tubes de décoration - Motif -
Sélections - Palette de couleurs
Note : Une 2ème Sélection, ovale, est
fournie dans le fichier Matériel.
Vous n'en avez pas besoin pour réaliser le tutoriel,
sauf si vous souhaitez choisir un autre tube de léopard.
Si c'est le cas, cette sélection vous permettra d'avoir
la même dimension que la mienne pour le cadre ovale.
Copier - Coller votre tube sur le tag.
N'oubliez pas de réduire la taille de votre tube avant
de le placer dans la sélection !
Charger la sélection - Sélection - Inverser + Suppr +
Désélectionner
(Ajuster si nécessaire la position du cadre ovale
dans l'étoile.)
Tube
Les tubes de la femme et du léopard sont personnels.
(Certains tubes ou éléments de décoration proviennent
de groupes de partage :
Si l'un d'entre eux n'était pas libre de droit,
merci de me contacter, afin que je puisse vous en rendre
crédit
ou bien le retirer si vous le souhaitez).
**
Il est strictement interdit d'enlever la signature, de renommer
les tubes
ou de redistribuer les tubes sans
l'autorisation écrite
des créateurs de ces tubes.
**
Merci de respecter leurs conditions d'utilisations.
Cliquer sur l'icone ci-dessous pour
télécharger le matériel du
tutoriel :

Préparation.
Ouvrir les tubes à la demande. Faire une copie des tubes (Fenêtre - Dupliquer), par précaution, fermer les originaux.
Placer les sélections dans le
dossier Sélections de PSP
(ou dans tout autre dossier pour lequel vous avez
indiqué le chemin d'accès à PSP)
.
Adapter le réglage de l'ombre en fonction de votre
choix de tubes,
N'hésitez pas à modifier l'opacité ou le Mode de fusion des calques
en fonction de votre choix de couleurs.
Voici mon choix de couleurs pour le tutoriel :
 |
 |
 |
 |
 |
|
#f5dba5 |
#c06035 |
#784730 |
#ffffff |
#000000 |
|
|
|
|
|
|
|
Mehdi 01 - Couleur 03 |
 |
|
Mehdi 02 - Couleur 03 |
 |
Note :
Penser à adapter le réglage de l'ombre en fonction de votre
choix de tubes,
N'hésitez pas à modifier l'opacité ou le Mode de fusion des calques
en fonction de votre choix de couleurs.
Palette Styles et Textures
J'ai choisi
la couleur
#f5dba5 pour le Premier Plan
et la couleur
#c06035 pour l'Arrière Plan.
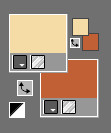
Ouvrir la
fenêtre de configuration du Premier plan
Onglet Dégradé
Repérer le dégradé Premier plan - Arrière-plan
(= Corel_06_029)
Style
Linéaire
-
Angle = 45 - Répétitions à
3 -
Inverser = décoché
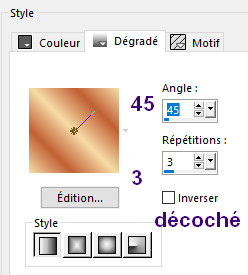
Onglet
Motif
Ouvrir l'image "motif_leopard_vir.png"
dans PSP
(Note : En fonction de votre choix de tubes,
coloriser si nécessaire ce motif)
Avec le petit ascenseur à droite de l'image,
repérer l'image motif_leopard_vir.png
dans les images ouvertes et cliquer sur
cette image
Configuration :
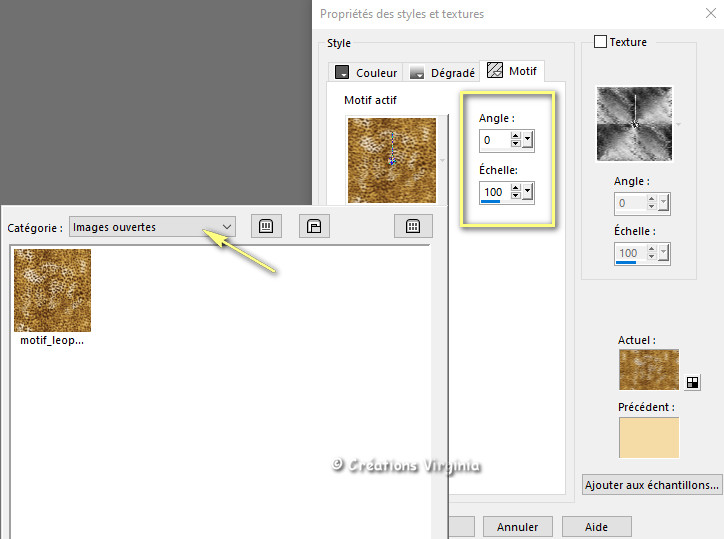
Vous pouvez
abaisser l'image "motif_leopard_vir.png"
sur le plan de travail de PSP, penser à laisser
cette image ouverte !
Fenêtre de
configuration du Premier plan
Cliquer à nouveau sur l'onglet Couleur
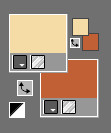
Sauvegardez
souvent !
|
Pour vous guider pendant la création de ce tag,
cliquer sur cette flèche avec le bouton gauche de la souris
et déplacer pour marquer votre ligne
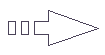 |
Étape 01
Ouvrir une image 950 x
600 pixels, fond transparent.
Effets - Modules
externes
- Mehdi -
WavyLab 1.1
Configuration :
Linear - 4 - 55 - 0 +
Cliquer sur le petit carré de la
3ème couleur du
filtre Mehdi, afin de la modifier :
Couleur 3 Mehdi =
 #784730
#784730
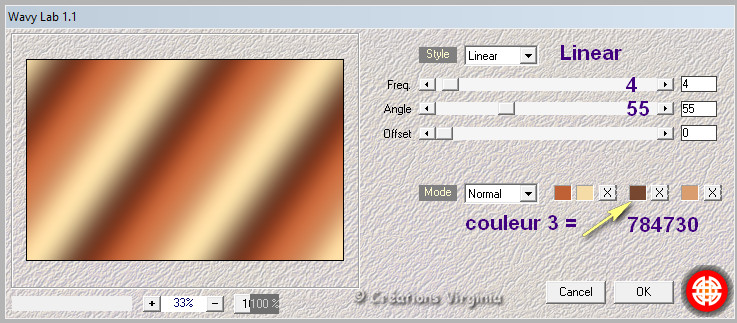
Réglage -
Netteté
- Netteté
Étape 02
Effets - Modules
externes - Filters Unlimited
-
<Bkg Designer sf 10 III -
Tremors
Configuration :
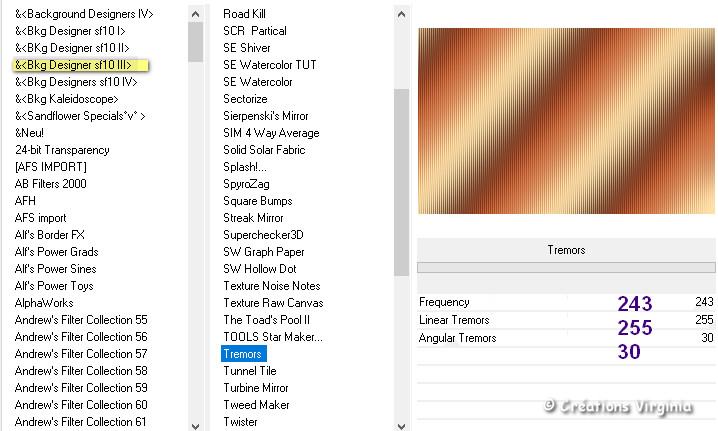
Réglage -
Netteté
- Davantage de Netteté
Étape
03
Calques - Dupliquer
Image - Redimensionner
Décocher "Redimensionner
tous les calques"
Redimensionner à 80%.
Effets - Modules
externes - Filters Unlimited
- Andrew 's Filter Collection 62 -
Split Colors
Configuration : par défaut

Étape 04
Calques - Dupliquer
Image -
Miroir
- Miroir Horizontal
Palette
des Calques
Réduire l'opacité à 50
Calques -
Fusionner - Fusionner le calque de dessous
Effets -
Effets de bords
- Accentuer
Vous devriez avoir ceci :
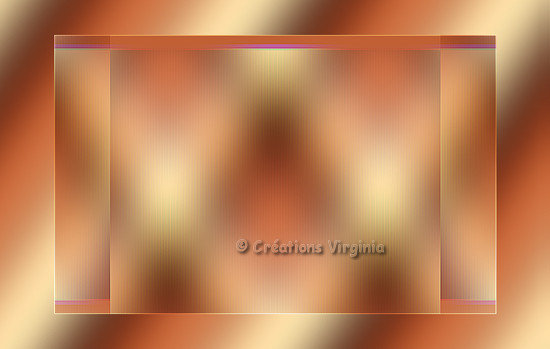
Étape
05
Calques - Dupliquer
Image -
Rotation Libre
- Gauche -
90
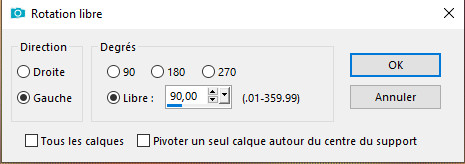
Rester placé sur ce calque.
Image - Redimensionner
Redimensionner à 80%.
Calques - Réorganiser
-
Déplacer vers le bas
(= sur Raster 1)
Vous devriez avoir ceci :
Étape
06
Rester placé sur ce calque ( = Copie (2) sur Raster 1)
Effets -
Effets Géométriques
- Inclinaison
Configuration :
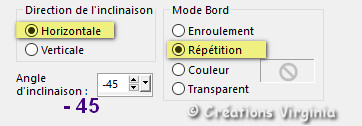
Calques - Dupliquer
Image -
Miroir
- Miroir Horizontal
Calques -
Fusionner - Fusionner le calque de dessous
Palette
des Calques
Placer ce calque en Mode
Luminance Héritée
Voici l'aperçu
de la palette des calques à cette étape :
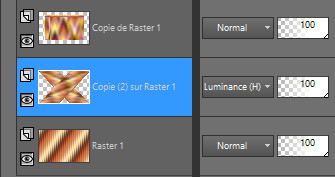
Étape
07
Palette
des Calques
Se placer sur le calque du
haut (= Copie de Raster 1)
Effets
-
Effets 3D - Ombre portée
Configuration : 0 -
-4 - 60 -
25 / Couleur =
Noir
Edition -
Répéter Ombre Portée
Étape
08
Palette
des Calques
Se placer sur le calque du
fond (= Raster 1)
Effets - Modules
externes - Filters Unlimited
- Paper textures -
Hemp Paper 1
Configuration : par défaut
Effets -
Effets artistiques
-
Simili
Configuration :
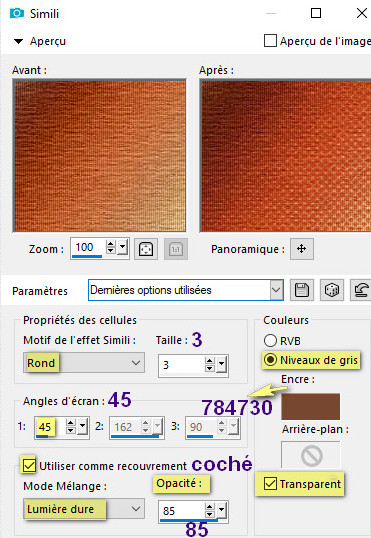
Vous devriez
avoir ceci :
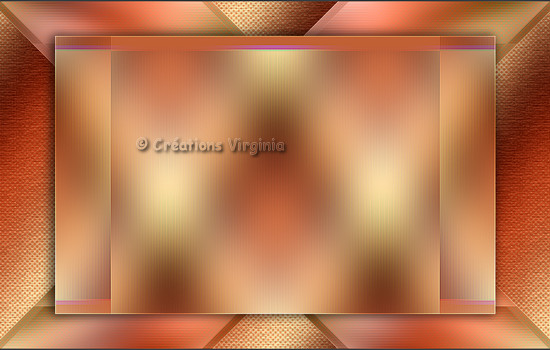
Étape
09
Palette
des Calques
Se placer sur le calque
juste au-dessus du fond =

Calques - Dupliquer
Calques - Réorganiser
-
Placer en haut de la pile
Placer ce calque en Mode
Normal
Voici l'aperçu
de la palette des calques :
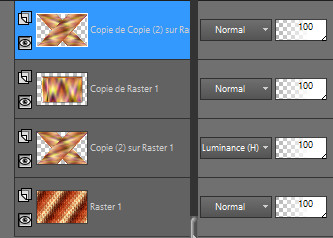
Étape
10
Image - Redimensionner
Redimensionner à
90%.
Effets -
Effets de Réflexion
-
Kaléidoscope
Configuration :

Étape
11
Image - Redimensionner
Redimensionner à
72 %.
Effets -
Effets de Bords
-
Accentuer
Outil Sélectionner
 (ou bien appuyer sur la
Lettre K de votre clavier)
(ou bien appuyer sur la
Lettre K de votre clavier)
Dans la barre du
haut, saisir les valeurs
indiquées en Position
Horizontale (185) et Verticale
(89).
Appuyer sur la Lettre "M" de votre clavier (ou
sur n'importe quel autre outil) pour
désactiver l'outil Sélecteur.
Effets
-
Effets 3D - Ombre portée
Configuration : 0 -
-4 - 60 -
25 / Couleur =
Noir (en mémoire)
Vous devriez
avoir ceci :

Étape
12
Calques -
Nouveau calque raster
Sélections -
Charger/enregistrer une sélection - charger
la sélection à partir du disque
Repérer la sélection
"leopard_sel01_vir.PspSelection
"
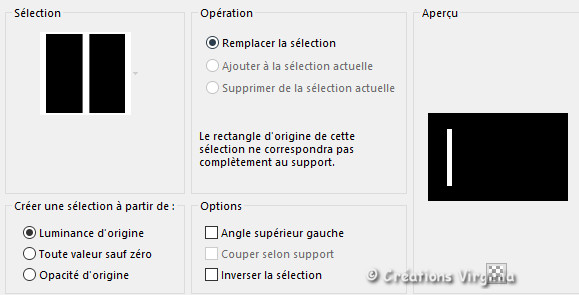
Cliquer sur "Charger".
Effets - Modules
externes
- Mehdi -
WavyLab 1.1
Configuration :
Couleur 3 Mehdi =
#d34420

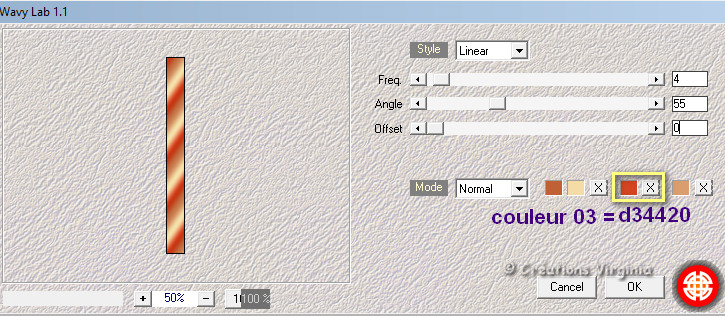
Garder la sélection
Étape 13
Effets - Modules
externes
- L&K Landsiteofwonders -
L en K's Raisa
Configuration :
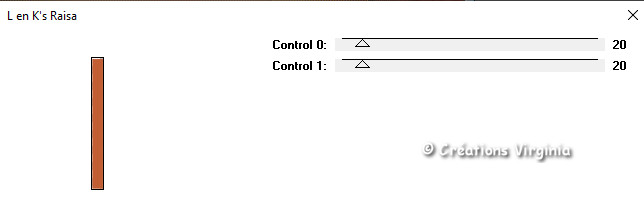
Effets - Effets
3D -
Bouton
Configuration :
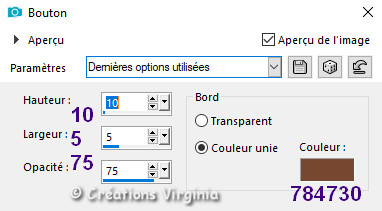
Garder la sélection
Étape 14
(Toujours placé sur ce calque)
Effets - Modules
externes - AlienSkin
Eye
Candy 5 - Impact -
Glass
Configuration :
Onglet Settings = Clear
Onglet Basic
Configuration :
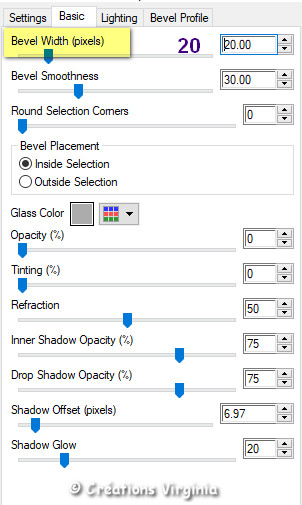
Garder la sélection
Étape
15
(Rester placé sur ce calque)
Effets - Effets de Textures -
Textile
Configuration :
Couleur du Tissage = Couleur du Premier Plan

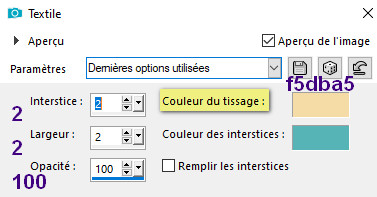
Sélections - Ne rien
sélectionner.
Effets
-
Effets 3D - Ombre portée
Configuration : 0 - 0 - 30 - 30 / Couleur =
Noir
Étape
16
Calques - Dupliquer
Image -
Miroir
- Miroir
Vertical
Image -
Rotation Libre
- Gauche -
90
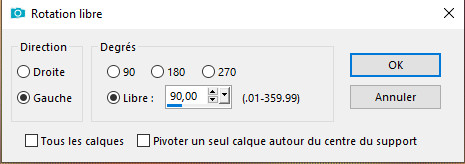
Outil Sélectionner
 (ou bien appuyer sur la
Lettre K de votre clavier)
(ou bien appuyer sur la
Lettre K de votre clavier)
Dans la barre du
haut, saisir les valeurs
indiquées en Position
Horizontale (163) et Verticale
(462).
Appuyer sur la Lettre "M" de votre clavier (ou
sur n'importe quel autre outil) pour
désactiver l'outil Sélecteur.
Vous devriez
avoir ceci :
Étape
17
Ouvrir le tube
"
leopard_Vir.png "
Image - Redimensionner
Redimensionner à
59 %.
Réglage -
Netteté
- Netteté
Edition
- Copier
Retourner à votre tag
Edition - Coller comme
comme nouveau calque.
Étape
18
Effets - Effets d'image
- Décalage
Configuration :

Effets - Modules
externes - AlienSkin
Eye
Candy 5 - Impact -
Glass
Configuration : en mémoire
Étape
19
Ouvrir le tube
"
deco_leopard_Vir.png "
Edition
- Copier
Retourner à votre tag
Edition - Coller comme
comme nouveau calque.
Effets - Effets d'image
- Décalage
Configuration :
Horizontal = -428
/ Vertical = 0
Effets
-
Effets 3D - Ombre portée
Configuration : 0 -
-4 - 50 - 25 / Couleur =
Noir
Si tout est
en place et vous convient :
Calques -
Fusionner -
Tous
Aplatir.
Étape 20
Palette Styles et Textures
Mettre en
Arrière Plan la couleur
#784730

Image - Ajouter des bordures
- Symétrique coché
2 Pixels - Couleur
Arrière Plan

Étape 21
Palette Styles et Textures
Mettre en
Arrière Plan la couleur blanc

Fenêtre de configuration du Premier plan
Cliquer sur l'onglet couleur et choisir, l'onglet "Dégradé"
Ne pas modifier le réglage
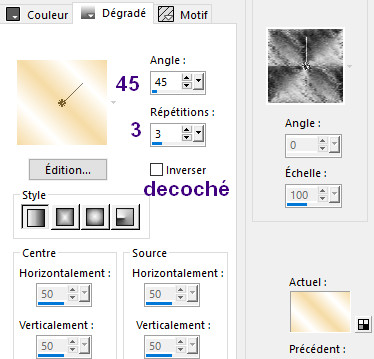
Image - Ajouter des bordures
15 Pixels - Couleur blanc

Avec la baguette magique :

Sélectionner cette bordure blanche.
Outil Pot de peinture

Appliquer
le dégradé de Premier Plan dans la sélection
Effets - Modules
externes - Filters Unlimited
- Paper textures -
Hemp Paper 1
Configuration : par défaut
Sélections -
Ne rien sélectionner.
Image - Ajouter des bordures
1 Pixel - Couleur Noir
Étape 22
Fenêtre de configuration du Premier plan
Cliquer sur l'onglet Dégradé et choisir, l'onglet "Motif"

Image - Ajouter des bordures
25 Pixels - Couleur blanc

Avec la baguette magique :

Sélectionner cette bordure blanche.
Outil Pot de peinture

Appliquer
le motif de Premier Plan dans la sélection
Réglage -
Netteté
- Netteté
Sélections - Inverser
Effets
-
Effets 3D - Ombre portée
Configuration : 0 - 0 - 85 -
25 / Couleur =
Noir
Sélections - Ne rien
sélectionner.
Image - Ajouter des bordures
1 Pixel - Couleur Noir
Étape 23
Fenêtre de configuration du Premier plan
Cliquer sur l'onglet Motif et mettre le Dégradé
 en Premier plan
en Premier plan
Image - Ajouter des bordures
50 Pixels - Couleur blanc

Avec la baguette magique :

Sélectionner cette bordure blanche.
Outil Pot de peinture

Appliquer
le Dégradé dans la sélection
Garder la sélection
Étape 24
Effets - Modules
externes -
AAA Frames -
FotoFrame
Configuration :
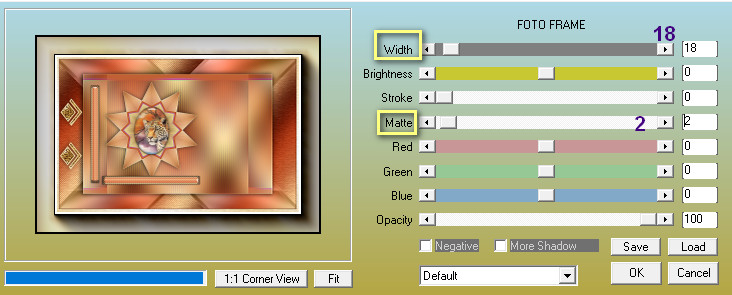
Sélections - Inverser
Effets
-
Effets 3D - Ombre portée
Configuration : 0 - 0 - 60 -
25 / Couleur =
Noir
Sélections - Ne rien
sélectionner.
Étape 25
Ouvrir le tube
"
leopard_texte_Vir.png "
Edition
- Copier
Retourner à votre tag
Edition - Coller comme
comme nouveau calque.
Effets - Effets d'image
- Décalage
Configuration :
Horizontal = -210
/ Vertical = 3
Effets
-
Effets 3D - Ombre portée
Configuration : 0 -
-4 - 60 - 10 / Couleur =
Noir
Étape 26
Ouvrir le tube
"
CV_femme_tuto_couleur_leopard.png "
Edition
- Copier
Retourner à votre tag
Edition - Coller comme
comme nouveau calque.
Outil Sélectionner
 (ou bien appuyer sur la
Lettre K de votre clavier)
(ou bien appuyer sur la
Lettre K de votre clavier)
Position
Horizontale (643) et Verticale
(14).
Appuyer sur la Lettre "M" de votre clavier (ou
sur n'importe quel autre outil) pour
désactiver l'outil Sélecteur.
Effets
-
Effets 3D - Ombre portée
Configuration : 18 - 12 - 40 -
50 / Couleur =
Noir
Étape 27
Ajouter
votre signature
Calques - Fusionner - Tous aplatir
Redimensionner à
950 Pixels
(Cocher Redimensionner tous les calques)
Réglage - Netteté - Masque Flou
Configuration : 1 - 45 - 10 /
Luminance uniquement = coché

Voilà, votre tag est terminé.
Il ne vous reste plus qu'à l'enregistrer
en format .jpg.
J'espère que vous avez aimé ce tutoriel, merci de
l'avoir fait :)
Autre résultat
Ce résultat est celui de Corinne,
qui a eu la gentillesse de tester mon tutoriel.
Merci beaucoup Corinne :)
Vous pouvez retrouver
Corinne ici :
L'atelier de la Créamanie
Nous vous souhaitons toutes deux une bonne création !

Autre résultat
Tube
personnel

Autre résultat
Cette superbe
version a été réalisée par
Corinne,
qui a également eu la gentillesse de tester mon tutoriel.
Merci beaucoup Corinne :)

Autres Résultats
Merci beaucoup
Byllina pour ta traduction
en
 et
pour cette
magnifique version ! et
pour cette
magnifique version !

Merci beaucoup
Véra
pour ta traduction en portugais
 et
pour ta
splendide création ! et
pour ta
splendide création !

Merci beaucoup
Andrea pour ta traduction
en
 et
pour cette superbe version ! et
pour cette superbe version !

Merci beaucoup
Stella
pour ta traduction en espagnol
 et ta
splendide création ! et ta
splendide création !

Vos versions

Retour à mon menu Tutoriels
Retour à mon menu principal

Pour accéder aux
magnifiques tutoriels et traductions du site de Sylvie, cliquez sur ce bouton :

Pour
m'écrire, cliquez sur ce logo :
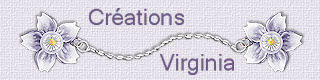
© Créations
Virginia
Tous droits réservés
|