|
|
|

Traduit en
 par Nocturnes Psp World : dank je wel, Angela !
par Nocturnes Psp World : dank je wel, Angela !

Traduit en
 par ASDWebDesigns : thank you, Anya !
par ASDWebDesigns : thank you, Anya !

Traduit en
 par StarDesignPsp, gracias Stella !
par StarDesignPsp, gracias Stella !

Traduit en
 par Byllina,
grazie Byllina !
par Byllina,
grazie Byllina !

Traduit en
 par Andrea,
herzlichen dank Andrea !
par Andrea,
herzlichen dank Andrea !

Traduit en
 par
Psp Imagens &
Cores,
muito obrigaga Véra !
par
Psp Imagens &
Cores,
muito obrigaga Véra !

|
Ce tutoriel est une création personnelle, réalisée avec
PSP 17.
Toute ressemblance n'est que pure coïncidence.
Il est strictement interdit de reproduire ou de
distribuer ce tutoriel sans ma permission écrite.
Attention : Pour PSP
14, 15, 16,
utiliser les
scripts "Image - Miroir" et "Image - Retourner".
Cliquer sur la bannière
ci-dessous si vous souhaitez télécharger et installer ces scripts : un
grand merci, Linette,
(Crealine Graphics)
de m'avoir donné l'autorisation d'utiliser ton tutoriel
pour l'installation de ces scripts.

Vous
aurez besoin du matériel suivant pour faire ce tutoriel
:
Filtres
J'utilise la version 2.03
de Filters Unlimited
Vous trouverez
ce filtre sur le site
Renée Graphisme
:

Avec
la
permission de Renée, que je remercie !
* Alien Skin - Eye Candy 5 Impact
* Carolaine & Sensibility
* DC Special -
à importer dans Filters Unlimited
* Filter Factory A -
à importer dans Filters Unlimited
* It@lian
Editors Effect -
à importer dans Filters Unlimited
* Transparency (Eliminate Black)
* VM Extravaganza -
à importer dans Filters Unlimited
Pour télécharger ces filtres, cliquez ici :

Avec
l'aimable autorisation de Janaly et de Gigi, merci à
vous deux !
Installer les filtres dans le répertoire Plugins de
votre choix.
Si
vous ne savez pas comment importer un filtre dans Filters Unlimited
Cliquer
ici :

Matériel
Tubes - Masques - Texture - Tubes de décoration - Palette de couleurs
Tubes
Le tube de la femme est une création de
Colybrix

Certains
tubes sont des créations personnelles.
Masques

(Certains tubes ou éléments de décoration proviennent
de groupes de partage :
Si l'un d'entre eux n'était pas libre de droit,
merci de me contacter, afin que je puisse vous en rendre
crédit
ou bien le retirer si vous le souhaitez).
**
Il est strictement interdit d'enlever la signature, de renommer
les tubes
ou de redistribuer les tubes sans
l'autorisation écrite
des créateurs de ces tubes.
**
Merci de respecter leurs conditions d'utilisations.
Cliquer sur l'image ci-dessous pour
télécharger le matériel :

Préparation.
Faire une copie des tubes (Fenêtre - Dupliquer), par précaution, fermer les originaux.
Abaissez-les sur le plan de travail de PSP.
Placer la
texture dans le
dossier
Textures
de PSP
(ou dans tout autre dossier Textures pour lequel vous avez indiqué
le chemin d'accès à PSP )
Voici mon choix de couleurs :
Palette Styles et Textures
Mettre la couleur
#c6c8d1 (claire) en Premier Plan
et
la couleur
#0f5a83 (foncée)
en Arrière Plan.
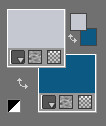
Sauvegardez
souvent !
|
Pour vous guider pendant la création de ce tag,
cliquer sur cette flèche avec le bouton gauche de la souris
et déplacer pour marquer votre ligne
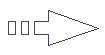 |
Étape 1
Ouvrir une image 900 x
500, fond transparent.
Outil Pot de peinture


Avec le bouton droit de la souris, appliquer la
couleur
d'Arrière Plan
 dans la nouvelle image.
dans la nouvelle image.
Calques -
Nouveau calque Raster
Outil Pot de peinture
Appliquer la couleur
de Premier Plan
 dans le nouveau calque.
dans le nouveau calque.
Étape 2
Ouvrir
le masque éildiko@create0031_mask et abaissez-le sur le plan
de travail de PSP.
Calques -
Nouveau Masque de calque
/
A partir d'une image
Repérer l'image "
ildiko@create0031_mask.jpg
"

Cliquer sur
 .
.
Calques -
Fusionner - Fusionner le Groupe
(Vous pouvez fermer
ce masque, nous n'en avons plus
besoin)
Calques -
Fusionner - Calques visibles
Étape 3.
Effets - Modules
externes - Filters Unlimited
- It@lian
Editors Effect
- Effetto TV
Configuration :
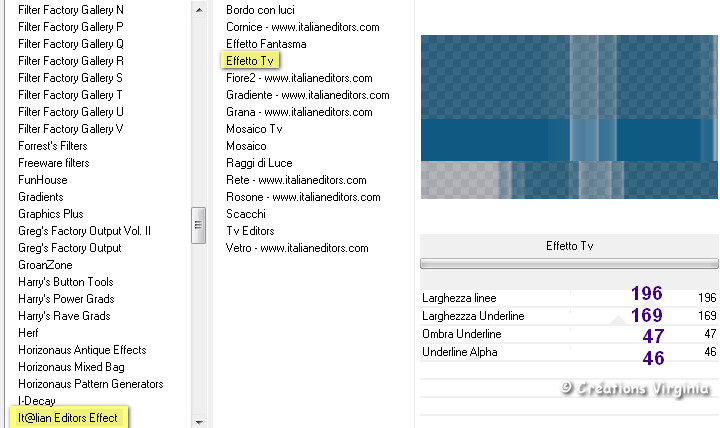
Effets - Modules
externes - Filters Unlimited
-
DC Special - Stakker
Configuration :
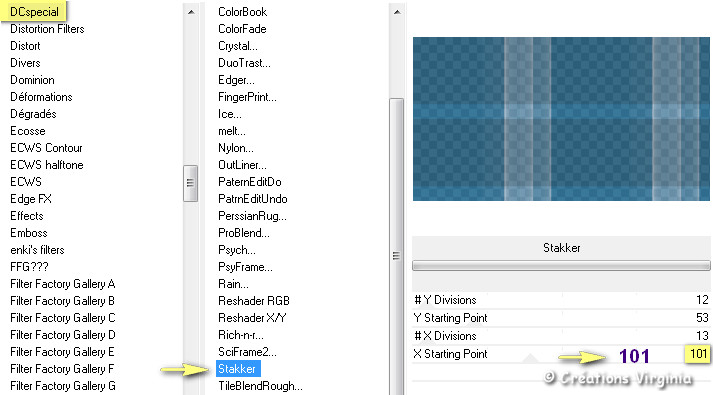
Effets -
Effets de bords
-
Accentuer
Calques -
Propriétés - Mode de Mélange =
Multiplier.
Opacité = 90
Étape 4.
Palette Styles et Textures
Configuration du
Premier Plan - Onglet Couleur
Mettre la couleur
 (#fffffff) en Premier Plan.
(#fffffff) en Premier Plan.
Calques -
Nouveau calque Raster
Outil Pot de peinture

Appliquer la couleur blanche
 dans le nouveau calque dans le nouveau calque
Calques -
Réorganiser - Déplacer vers le bas
Étape
5
Palette
des Calques
Activer le calque du dessus
( = Fusionné)
Sélection -
Rectangle

Dans la barre du
haut, cliquer sur "Sélection Personnalisée"

Saisir les valeurs suivantes :
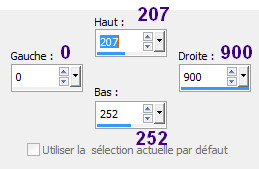
Sélection -
Transformer la sélection en calque
( Gardez la sélection)
Edition -
Copier
Edition - Coller comme nouvelle
image
Enregistrer
cette image par sécurité, la nommer "Bordure".
Étape 6
Retourner à votre tag
Effets - Modules
externes - Filters Unlimited
-
Penta Com - Jeans
Configuration : par défaut.
Sélections -
Ne rien sélectionner
Étape
7
Aller au tube " deco01_ lotus_vir.pspimage
Edition - Copier
Retourner à votre tag
Edition - Coller
comme nouveau calque
Activer l'outil Sélecteur

Saisir les valeurs ci-dessous en Position
Horizontale (742) et Verticale (0).
Appuyer sur la touche "M" de votre clavier pour
désactiver l'outil Sélecteur.
Étape 8
Calques -
Dupliquer
Effets -
Effets de Réflexion
- Kaléidoscope
Configuration :
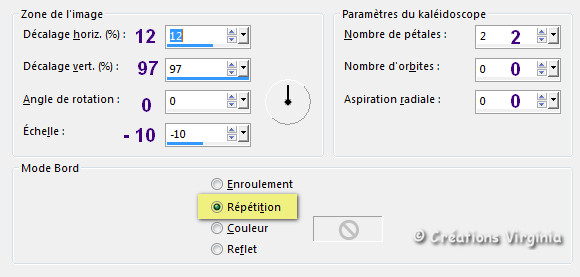
Réglage -
Netteté
-
Netteté
Vous devriez
avoir ceci :
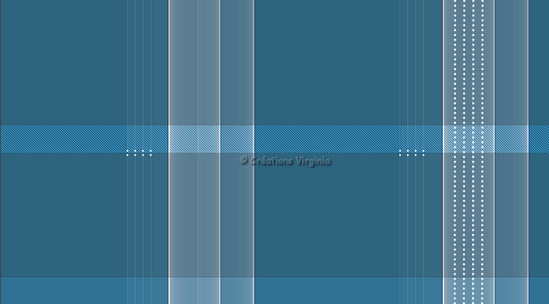
Étape 9
Effets - Modules
externes - Alien Skin - Eye candy 5 -
Impact -
Perspective Shadow
Configuration :
Onglet Settings =
Drop Shadow Blurry
Onglet Basic
-
configuration :
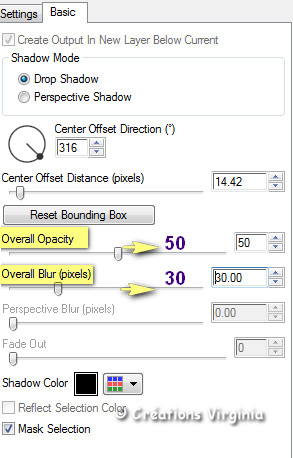
Palette
des Calques
Activer le calque du dessous
( = Raster 2)
Changer le Mode
du calque pour
Recouvrement.
Réglage -
Netteté
-
Netteté
Effets - Modules
externes - Alien Skin - Eye candy 5 -
Impact -
Perspective Shadow
(Gardez le réglage en mémoire)
Étape 10.
Palette
des Calques
Activer le calque du haut
de la pile
Aller à l'image "Bordure" laissée en attente à
l'étape 05.
Edition - Copier
Retourner à votre tag
Edition - Coller comme nouveau calque
Effets -
Effets d'image
- Décalage
Configuration :
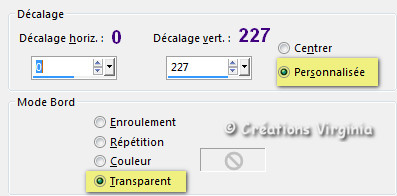
Effets - Modules
externes - Filters Unlimited
-
VM Extravaganza - Vasarely
Configuration : 1ère ligne = 75
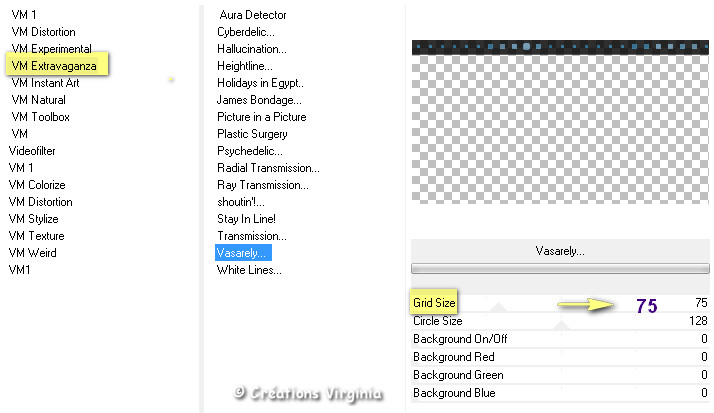
Note :
il m'a été signalé que l'effet obtenu
avec le filtre Vasarely pouvait être différent du mien.
Si
c'est le cas :
Supprimer le calque Bordure et utiliser à la place le
calque Vasarely, fourni dans le fichier matériel.
Continuer le tutoriel à l'étape 11.
Étape 11.
|
Note :
Si vous continuez à avoir un résultat différent du mien
en appliquant les filtres Transparency, CS Texture ou
Perforator 1,
pas de
souci :
Le calque (Raster 3) obtenu après application de ces 3
filtres est joint dans le fichier matériel :
Coloriser le calque fourni en fonction de la couleur que
vous avez choisie, copier-coller ce calque, (Lumière
Douce opacité 75), fusionner les calques visibles, puis
continuer le tutoriel à l'étape 12. |
Effets - Modules
externes - Transparency -
Eliminate Black
Effets - Modules
externes - Carolaine &
Sensibiliy
-
CS Texture
Configuration : par défaut
Effets - Modules
externes - Filters Unlimited
-
Filter Factory E - Perforator
1
Configuration :
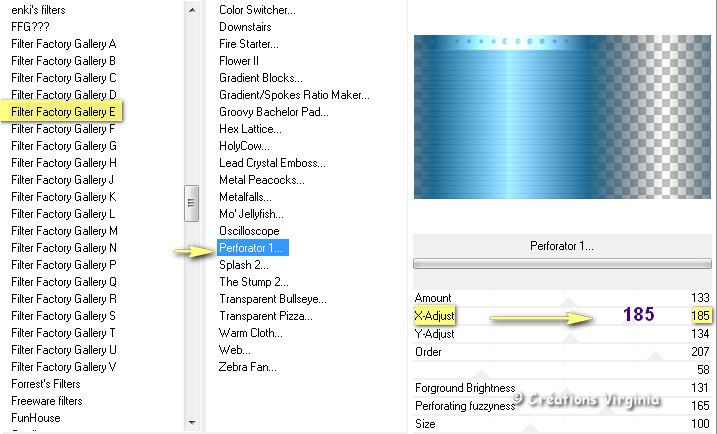
Palette
des Calques
Changer le Mode de Mélange du calque pour
Lumière Douce.
Opacité =
75
Votre palette
des calques se présente comme ceci :
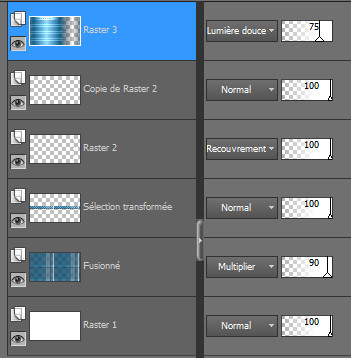
Calques -
Fusionner - Calques visibles.
Étape
12
Calques -
Nouveau calque raster
Outil Pot de peinture

Appliquer la couleur du Premier Plan
 dans le
nouveau calque. dans le
nouveau calque.
Ouvrir le masque "
shimmers-mask7.jpg "
Calques -
Nouveau Masque de calque
/
A partir d'une image
Repérer le masque "
shimmers-mask7.jpg
"
Inverser les données du masque
coché

Cliquer sur
 .
.
Couches -
Fusionner - Fusionner le Groupe
(Vous pouvez fermer cette image, nous n'en avons plus
besoin)
Image -
Redimensionner
Décocher " Redimensionner
tous les calques"
Redimensionner à 75 %
Étape
13
Effets -
Effets d'image
- Mosaïque sans jointures
Configuration :
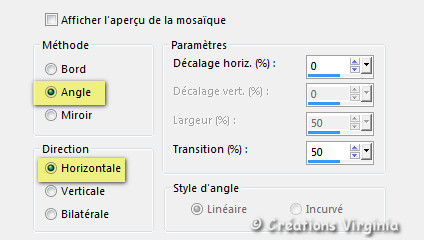
Calques -
Propriétés - Mode de Mélange =
Lumière Douce.
Opacité =
55
Effets - Modules
externes - Alien Skin - Eye candy 5 -
Impact -
Perspective Shadow
(Gardez le réglage en mémoire)
Étape 14.
Aller au
tube " lotus_vir.pspimage"
Edition - Copier
Retourner à votre tag
Edition - Coller comme nouveau calque.
Image -
Redimensionner
Redimensionner à 45 %
Activer l'outil Sélecteur

Saisir les valeurs ci-dessous en Position
Horizontale (234) et Verticale (248).

Appuyer sur la touche "M" de votre clavier pour
désactiver l'outil Sélecteur.
Réglage -
Netteté
-
Netteté
Effets - Modules
externes - Alien Skin - Eye candy 5 -
Impact -
Perspective Shadow
(Gardez le réglage en mémoire)
Calques - Fusionner - Tous aplatir.
Vous devriez
avoir ceci :

Étape 15
Image - Ajouter des bordures
Configuration : "Symétrique"
= Coché
1 Pixel - Couleur =

5 Pixels - Couleur =

2 Pixels - Couleur =

Étape 16
Palette Styles et Textures
Mettre la couleur
#a2c9da
 en Arrière Plan.
en Arrière Plan.
Ouvrir la
fenêtre de configuration de la couleur du Premier
Plan.
Onglet
Dégradé
Repérer le dégradé Premier plan - Arrière-plan
(Corel_06_029.grd)
Style Linéaire
- Angle = 45
- Répétitions
=
5 -
Inverser = coché
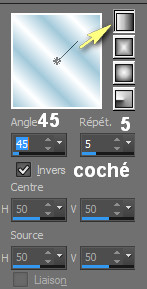
Sélections -
Sélectionner tout
Image - Ajouter des bordures
38 Pixels - Couleur =

Sélections -
Inverser
Outil Pot de
Peinture

Appliquer le
dégradé dans la sélection
Réglage -
Ajouter/Supprimer du bruit
- Ajouter du bruit
Configuration :
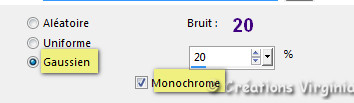
Réglage -
Netteté
-
Netteté
Sélections -
Inverser
Effets -
Effets 3D
- Ombre portée
Configuration : 0 - 0 - 80 - 20
/ Couleur = Noir
Sélections - Ne rien sélectionner
Image - Ajouter des bordures
1 Pixel - Couleur =

3 Pixels - Couleur =

Étape 17
Aller au
tube " femmeAsie21-coly.png "
Avec la gomme ou l'outil Sélection, supprimer la
signature sur le tube.
Edition - Copier
Retourner à votre tag
Edition - Coller comme nouveau calque.
Image -
Redimensionner
Redimensionner à 85 %
Effets -
Effets d'image - Décalage
Configuration :
Horizontal = 80 - Vertical =
-2
Effets - Modules
externes - Alien Skin - Eye candy 5 -
Impact -
Perspective Shadow
(Gardez le réglage en mémoire)
Image - Ajouter des bordures
1 Pixel - Couleur =

Étape 18
Aller au
tube " FDL_lanterne.pspimage "
Nous allons
travailler sur ce tube qui comprend 2 calques.
Assurez-vous d'être placé sur le calque du haut =
lanterne haut bas
Sélections -
Sélectionner Tout
Sélections - Flottante
Sélections - Statique
Edition - Couper
Outil Pot de
Peinture

Appliquer le
dégradé dans la sélection :
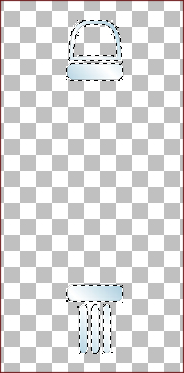
Sélections -
Ne rien sélectionner
Étape 19
Palette
des Calques
Cliquer sur le calque du
dessous (lanterne
centre) et l'ouvrir.
Sélections -
Sélectionner Tout
Sélections - Flottante
Sélections - Statique
Edition - Couper
(attention : n'appuyez pas sur la
Touche "Suppr")
Outil Pot de
Peinture
Appliquer le
dégradé dans la sélection
Sélections -
Modifier - Contracter de 7 Pixels
Calques -
Nouveau calque Raster
Outil Pot de
Peinture

Avec le
bouton droit de la souris, appliquer la couleur
d'Arrière Plan
 dans la sélection
dans la sélection
Effets -
Effets de Textures -
Texture
Repérer la texture fs-467.bmp
Configuration :
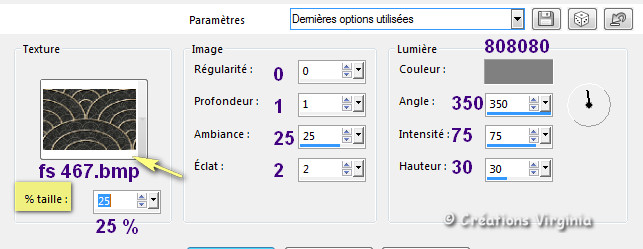
Sélections -
Ne rien sélectionner.
Calques -
Fusionner - Calques visibles
Vous devriez
avoir ceci :
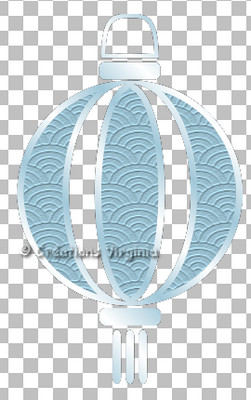
Étape
20
Image -
Redimensionner
Redimensionner à 70 %
Edition - Copier
Retourner à votre tag
Edition - Coller comme nouveau calque.
Activer l'outil Sélecteur

Saisir les valeurs ci-dessous en Position
Horizontale (60) et Verticale (30).
Appuyer sur la touche "M" de votre clavier pour
désactiver l'outil Sélecteur.
Réglage -
Netteté
-
Netteté
Effets - Modules
externes - Alien Skin - Eye candy 5 -
Impact -
Perspective Shadow
(Gardez le réglage en mémoire)
Étape
21
Aller au
tube " Attache lanterne.pspimage "
Edition - Copier
Retourner à votre tag
Edition - Coller comme nouveau calque.
Bien placer sur
le haut de la lanterne, comme ceci :

Effets - Modules
externes - Alien Skin - Eye candy 5 -
Impact -
Perspective Shadow
(Gardez le réglage en mémoire)
Calques -
Fusionner - Fusionner le calque du dessous.
Étape 22.
Palette Styles et Textures
Configuration du
Premier Plan - Onglet Couleur
Mettre
la couleur foncée du début
 (#0f5a83)
en Premier Plan (#0f5a83)
en Premier Plan
Aller au
tube " FDL_bouton_vir.pspimage "
(Gardez la sélection)
Sélections -
Modifier - Agrandir de 1 Pixel.
Outil Pot de
Peinture

Appliquer la couleur
 dans la sélection
dans la sélection
Sélections -
Ne rien sélectionner.
Image -
Redimensionner
Redimensionner à 15 %
Edition - Copier
Retourner à votre tag
Edition - Coller comme nouveau calque.
Activer l'outil Sélecteur

Saisir les valeurs ci-dessous en Position
Horizontale (356) et Verticale (140).
Appuyer sur la touche "M" de votre clavier pour
désactiver l'outil Sélecteur.
Effets -
Effets 3D
- Ombre portée
Configuration : 4 -
-12 - 60 -
20 / Couleur =

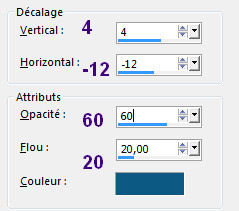
Étape 23.
Aller au
tube " bambou_vir.pspimage "
Edition - Copier
Retourner à votre tag
Edition - Coller comme nouveau calque.
Image -
Redimensionner
Redimensionner à 55 %
Bien placer
dans le coin, en bas et à gauche, comme ceci :

Image -
Image en négatif
Effets - Modules
externes - Alien Skin - Eye candy 5 -
Impact -
Perspective Shadow
(Gardez le réglage en mémoire)
Étape 24
Palette Styles et Textures
Mettre la couleur
Blanc
 en Premier Plan.
en Premier Plan.
Aller au
tube " deco02_lotus_vir.pspimage "
Edition - Copier
Retourner à votre tag
Edition - Coller comme nouveau calque.
Activer l'outil Sélecteur

Saisir les valeurs ci-dessous en Position
Horizontale (857) et Verticale (75).
Appuyer sur la touche "M" de votre clavier pour
désactiver l'outil Sélecteur.
Sélections -
Sélectionner Tout
Sélections - Flottante
Sélections - Statique
Edition - Couper
Outil Pot de
Peinture
Avec le
bouton droit de la souris, appliquer la couleur
 dans la sélection
dans la sélection
Sélections -
Ne rien sélectionner.
Effets - Modules
externes - Alien Skin - Eye candy 5 -
Impact -
Perspective Shadow
(Gardez le réglage en mémoire)
Étape
25
Ajouter votre signature
Calques -
Fusionner - Tous aplatir.
Redimensionner votre tag.
(J'ai redimensionné le mien à 950 Pixels de
Largeur).
Réglage - Netteté
- Netteté
Voilà, votre tag est terminé.
Il ne vous reste plus qu'à l'enregistrer
en format .jpg.
J'espère que vous avez aimé ce tutoriel, merci de
l'avoir fait :)
Autre résultat

Résultat
Ce résultat est celui de Corinne,
qui a eu la gentillesse de tester mon tutoriel.
Merci beaucoup Corinne :)
Vous pouvez retrouver
Corinne ici :
L'atelier de la Créamanie
Nous vous souhaitons toutes deux une bonne création !

Autre résultat
Ce deuxième résultat est celui de
Corinne,
qui a aussi eu la gentillesse de tester mon
tutoriel.
Merci beaucoup Corinne :)

NOUVEAU ! Version animée par Lisa T

Si vous le
souhaitez, vous pouvez animer ce tutoriel, soit avec
Animation Shop,
soit avec Ulead Gif Animator
(UGA).
L'animation a été conçue par
Lisa T, qui en est la créatrice.
Les explications
pour faire cette animation,
en anglais et en français, sont sur
la même page.
La version en français se trouve en bas de page,
après la version en anglais.
Pour savoir comment animer ce tutoriel, cliquer
sur le drapeau
ci-dessous :


Merci beaucoup Lili :)

Autre résultat
Dank je wel Angela,
merci pour ta traduction en
 et pour ta superbe version !
et pour ta superbe version !

Autre résultat
Traduit en
 par
ASDWebDesigns
: thank you, Anya !
par
ASDWebDesigns
: thank you, Anya !

Autre résultat
Merci beaucoup
Stella
pour ta traduction
en espagnol
 et
pour ta merveilleuse création ! et
pour ta merveilleuse création !

Autre résultat
Merci beaucoup
Byllina,
merci pour ta traduction en
 et pour ta superbe version !
et pour ta superbe version !

Autre résultat
Viele dank Andrea,
merci pour ta traduction en
 et pour ta superbe version !
et pour ta superbe version !

Autre résultat
Merci beaucoup
Véra pour ta traduction
en
 et
pour cette
magnifique version ! et
pour cette
magnifique version !

Vos versions
Milena

Cali

Carine


Colybrix


Françoise

Garances
Garance partage ses tutoriels sur le site : La passion
d'Alyciane :
http://www.psp-la-passion-d-alyciane.fr/tutoriel%20de%20Garances.html

Jaja

Sortilège

Nadège


Carmen
Merci pour cette belle version
animée !
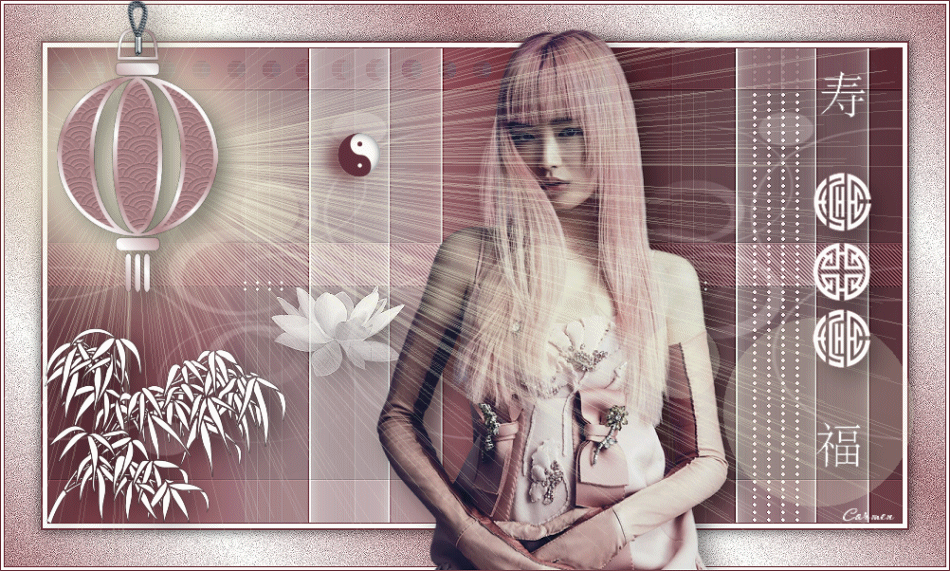
Alyciane


Angie

Beatgraph


BrigitteAlice

Charmin

ChristineB

Greet

Mary (LBDM)


France

Frankie

Ceylan

Kalanne

Estrella

Jewel


Lucien


Jo Ann


Sweety


Moibernie

Noyale

Lecture
33
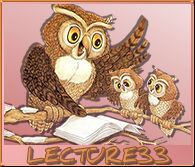

Mamie Cool

Marie K

Heidi

Pierrette

Violine

Papicha


Retour à mon menu Tutoriels
Retour à mon menu principal

Pour accéder aux
magnifiques tutoriels et traductions du site de Sylvie, cliquez sur ce bouton :

Pour
m'écrire, cliquez sur ce logo :
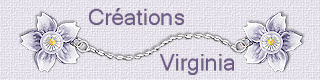
© Créations
Virginia
Tous droits réservés
|