|
Longing for you

|
Traduit en
 par Stella
par Stella

Traduit en
 par Byllina :
par Byllina :

Ce tutoriel est une création personnelle, réalisée avec
PSP 12.
Toute ressemblance n'est que pure coïncidence.
Il est strictement interdit de reproduire ou de
distribuer ce tutoriel sans ma permission écrite.
Vous
aurez besoin du matériel suivant pour faire ce tutoriel
Filtres
* FM Tile Tools
* Filters Unlimited - Andrew's Filters 4 - Wire
Mesh.ffx
(Note importante :
Le filtre que j'ai utilisé est inclus dans le fichier
matériel.
Il doit être importé dans Filters Unlimited. Avant de
commencer le tutoriel, je vous conseille
de désinstaller le votre si vous l'avez déjà
et d'importer le mien, certaines personnes m'ayant
signalé
ne pas pouvoir obtenir le même effet avec le leur à
l'étape 8).
* Penta Com
* Simple
Pour télécharger
les autres filtres, cliquez
ici :
Pour savoir comment importer des filtres dans Filters Unlimited,
cliquez
ici
:
Installer les filtres dans le répertoire Plugins de
votre choix
Matériel
Tubes – Tubes de
décoration – Texture – Pinceau - Fichier animé
Placer le matériel dans les répertoires de votre choix.
Placer la texture dans votre dossier Texture
Tubes :
Colombe
images de
Kriekske
Pinceau de Marijke du club hollandais
Tube's Place
Merci à vous tous pour votre magnifique travail.
** Les calques de certains tubes sont invisibles afin de
réduire le poids du fichier Matériel.
Les rendre visible (enlever le
X rouge) à l'ouverture du
tube.
**
Il est strictement interdit d'enlever la signature, de renommer
les tubes ou de redistribuer
les tubes sans
l'autorisation écritedes créateurs de ces tubes.
Merci de respecter leurs conditions d'utilisations.
Télécharger le matériel
ici :

Préparation.
Ouvrir
les tubes.
À l'aide de la touche Shift et la lettre D de votre
clavier,
faire une copie des tubes.
Fermer les
originaux.
Palette Styles et Textures
Choisir deux couleurs différentes à partir de votre
tube, dont une claire pour l’Arrière Plan.
J'ai choisi la couleur #92a7c2 pour le Premier plan
(bleu)
et la couleur #f5d8bf pour l'Arrière Plan (beige).

Note : Penser à noter le code, ainsi que
les valeurs de teinte et de saturation de votre
couleur de Premier Plan.
Ouvrir la fenêtre de configuration de la couleur
de Premier plan
Onglet Dégradé
Repérer le Dégradé " Premier plan – Arrière Plan "
Style Linéaire – Angle = 45 - Répétitions : 3 - Inverser :
décoché.

Sauvegardez souvent !
Vous êtes prêts ? Alors allons-y !
|
Pour vous guider pendant la création de ce tag,
cliquer sur cette flèche avec le bouton gauche de la souris
et déplacer pour marquer votre ligne
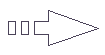 |
Étape 1
Ouvrir une nouvelle image 400 x 400, fond transparent.
Outil Pot de Peinture
Appliquer le dégradé dans l'image.
Effets – Modules Externes – Simple – Zoom Out and Flip
Configuration par défaut.
Effets – Effets de Textures – Mosaïque de verre
Configuration : 25 – 25 – Symétrique coché – 1 - 10 -10
- 8
Réglage – Netteté - Netteté
Vous devriez avoir ceci :

Étape 2
Calque – Dupliquer.
Effets – Effets d’image – Enroulement de Page
Configuration : Couleur de Premier plan – 50 % – 50 - 60
– transparent coché –
3ème icône en bas .

Étape 3
Aller au tube "time01_virke.pspimage " (Montre)
Redimensionner à 400 pixels de Hauteur
Image – Rotation – Rotation de 90° dans le sens horaire
Réglage – Netteté – Netteté.
Édition – Copier.
Retourner à votre tag.
Édition – Coller comme nouveau calque.
Bien placer en haut, comme ceci :

Étape 4.
Aller au tube "couple_virke.pspimage "
Redimensionner à 30%.
Édition – Copier.
Retourner à votre tag.
Édition – Coller comme nouveau calque.
Placer dans le cadran de la montre
Avec la gomme (Taille 10), effacez la partie du tube qui
est sur les diamants du cadre .

Calque – Dupliquer
Calque – Fusionner – Fusionner le calque de dessous.
Vous devriez avoir ceci :

Étape 5.
Aller au tube " fleur0222-tube-colombe[1].pspimage"
Redimensionner à 23%.
Réglage – Teinte et saturation – Coloriser
Entrer les valeurs de Teinte et de Saturation de votre
couleur de Premier plan
Si vous avez choisi les mêmes couleurs que moi : Teinte
= 150 - Saturation = 72.
Édition – Copier.
Retourner à votre tag.
Édition – Coller comme nouveau calque.
Placer dans le coin inférieur droit du tag.
(Voir Résultat final)
Effets – Effets 3D – Ombre de portée
0 ~ 3 ~ 60 ~ 40, couleur Noire
Si tout est en place et vous convient :
Calques – Fusionner – Fusionner calques visibles.
Étape 6.
Aller au tube " pin_vir.pspimage " (épingle)
Sélection – Outil Lasso
En vous aidant avec le zoom si nécessaire,
Entourer soigneusement la tête de l’épingle (perle).
Réglage – Teinte et saturation – Coloriser
Teinte = 0 – Saturation = 0.
Sélection – Désélectionner tout.
Redimensionner à 70%.
Image – Rotation – Rotation libre – Droite : coché –
Libre coché : 35
(Ne rien cocher au bas de la fenêtre)
Édition – Copier.
Retourner à votre tag.
Édition – Coller comme nouveau calque.
Placer dans le coin inférieur droit, sur l'enroulement
de page

Effets – Effets 3D – Ombre de portée
1 ~ 0 ~ 50 ~ 10, couleur Noire
Calques – Fusionner – Fusionner calques visibles
Étape 7.
Effets – Effets 3D – Bouton
Configuration :
20 – 20 – 75
Transparent : coché –
Couleur d’arrière Plan.
Image – Ajouter des bordures Symétrique coché
Taille de 1 pixel = Couleur de Premier plan (bleu)
Redimensionner votre tag à 400 Pixels.
Palette des Calques
Transformer l’arrière Plan en Calque Raster (Clic droit
avec la souris)
Étape 8
Palette Styles et Textures
Permuter les couleurs (appuyer sur la petite flèche
noire)
Configuration de la fenêtre du Premier Plan
Onglet Dégradé : 45 – 3 – Inverser : coché.
Image – Taille du support
700 x 500 – Verrouiller les proportions décoché.
Configuration : Haut : 50 – Bas : 50 – Gauche : 200 –
Droite : 50

Sélectionner la partie transparente de l’image.
Calques – Nouveau calque Raster.
Outil Pot de peinture
Appliquer le dégradé dans la sélection.
Effets – Modules Externes – Penta Com – VTR2
Configuration par défaut.
Effets – Effets de Textures – Texture.
Repérer la texture " Diamond "
Configuration : Taille = 100%,
26 – 1 - 0 - 0 - 100 – 50 – 30 – Couleur = Blanc .
Effets – Modules Externes – Tramages – Wire Mesh
Configuration : 50 – 144 – 144 - 144.
Garder la sélection.
Effets – Effets de Textures – Texture.
(Garder les réglages en mémoire).
Sélection – Désélectionner tout.
Effets – Effets 3D – Ombre de portée
1 ~ 3 ~ 40 ~ 20, couleur Noire
Vous devriez avoir ceci :

Étape 9
Aller au tube " ribbon_beigetransparent_gh.psp "
Image – Rotation – Rotation de 90° dans le sens horaire
Réglage – Netteté - Netteté
Édition – Copier.
Retourner à votre tag.
Édition – Coller comme nouveau calque.
Bien placer sur le côté gauche du tag.
(Voir résultat Final)
Palette des Calques
Passer du mode "Normal" au mode "Luminance Héritée".
Étape 10
Aller au tube " Model_glamour088__tube_colombe.pspimage
" (femme).
Redimensionner à 105%.
Édition – Copier.
Retourner à votre tag.
Édition – Coller comme nouveau calque.
Bien placer à gauche

Effets – Effets 3D – Ombre de portée
2 ~ 3 ~ 60 ~ 30, couleur Noire
Refaire cet effet avec la configuration suivante :
-5
~ 1 ~ 40 ~ 30, couleur Noire
Étape 11
Palette Styles et Textures
Configuration de la fenêtre du Premier Plan
Onglet Couleur
Choisir une nouvelle couleur foncée pour le pinceau
Si vous souhaitez la même teinte que moi, j’ai choisi la
couleur #000040

Calque – Nouveau calque raster
Repérer le pinceau "longing for your touch.Pspbrush"
Appliquer le pinceau sous la montre
(Voir Résultat Final)
Effets – Effets 3D – Ombre de portée
0 ~ 0 ~ 100 ~ 1, couleur Noire
Refaire cet effet une 2ème fois.
Étape 12
Aller au tube " diamonds.pspimage ".
Redimensionner à 80%.
Édition – Copier.
Retourner à votre tag.
Édition – Coller comme nouveau calque.
Bien placer (Voir résultat final).
(L’emplacement est à votre goût, il dépend du choix de
votre tube de femme).
Effets – Effets 3D – Ombre de portée
0 ~ 1 ~ 70 ~ 7, couleur Noire
Étape 13
Aller au tube " bijoux-coeur1-tube-colombe.pspimage
".
Redimensionner à 50%.
Édition – Copier.
Retourner à votre tag.
Édition – Coller comme nouveau calque.
Bien placer, comme ceci :

Note :
Si nécessaire, en fonction de votre choix de tube de
femme :
Calques – Agencer – Déplacer vers le bas.
Placer sous le calque de la femme.
Si tout est en place et vous convient,
Calques – Fusionner – Tous aplatir
Vous devriez avoir ceci :

Edition - Copier.
Étape 14
Image – Ajouter des bordures Symétrique coché
Taille de 1 pixel = Couleur de Premier plan (bleu foncé)
Taille de 4 Pixels – Couleur = Blanc
Taille de 1 pixel = Couleur de Premier plan (bleu foncé)
Palette Styles et textures
Onglet Couleur
Remettre la couleur de Premier Plan de l’étape
Préparation (#92a7c2)
Avec la pipette, choisir une nouvelle couleur foncée
pour l’arrière Plan à partir de la couleur
foncée de l’enroulement de page,
J’ai choisi la couleur #2d343c.

Onglet Dégradé
Style Radial – Angle 45 - Répétitions = 15 – Inverser :
décoché – Horizontal = 50 – Vertical = 50.

Image – Ajouter des bordures Symétrique coché
Taille de 25 Pixels – Couleur = Blanc
Sélectionner la bordure.
Outil pot de peinture
Appliquer le dégradé dans la sélection
Garder la sélection.
Calque – Nouveau calque Raster
Édition – Coller dans la sélection.
Effets – Modules Externes – FM Tile Tools – Blend Emboss
Configuration par défaut
Palette des Calques
Réduire l’opacité à 24.
Effets – Effets 3D – Biseautage Intérieur
Configuration Biseau N° 3
15 - 0 - 2 - 0 – 1 – 315 – 50 – 30 – Couleur = blanc.
Sélection – Désélectionner tout
Calques - Fusionner - Tous aplatir
Image – Ajouter des bordures Symétrique coché
Taille de 1 pixel = Couleur Noir
Étape 15
Sélection – Modifier – Contracter de 26
Sélection - Inverser
Effets – Modules Externes – Icnet software – Filters
Unlimited –
Special Effects 1 – Plastic surface
Configuration par défaut.
Sélection – Désélectionner tout.
Étape 16
Aller au tube " ch_white_ribbon.pspimage " (ruban blanc)
Édition – Copier.
Retourner à votre tag.
Édition – Coller comme nouveau calque.
Bien placer sur le haut du tag, à droite
(Voir Résultat Final)
Effets – Effets 3D – Ombre de portée
0 ~ 1 ~ 50 ~ 1, couleur Noire
Étape 17
Aller au tube " Afee-Crystals-blue_cristal.pspimage"
(bouton)
Édition – Copier.
Retourner à votre tag.
Édition – Coller comme nouveau calque.
Bien placer en haut du tag, sur le coin gauche
Effets – Effets 3D – Ombre de portée
1 ~ 1 ~ 50 ~ 20, couleur Noire
Effets – Modules externes – Simple – Top Left mirror
Étape 18
Ajouter votre signature
Calques - Fusionner - Tous aplatir
Voilà ! Votre tag est terminé.
Si vous ne souhaitez pas l'animer, il ne vous reste plus
qu'à le redimensionner
si nécessaire et à l'enregistrer en format JPG,
compression à 25.
Si vous souhaitez l'animer, on continue !
Étape 19
Dans PSP, redimensionner votre tag à 600 pixels de
largeur.
Édition – Copier.
Ouvrir le logiciel Jasc Animation Shop (AS).
Édition – Coller comme nouvelle animation.
Ouvrir votre animation " etoile_glimmer3f.mng "
Cette animation a 3 images (cadres).
Votre tag et vos animations doivent toujours avoir le
même nombre de cadres,
soit ici 3 images.
Aller à votre tag
Édition – Coller le tag après l'image active, 2 fois
Votre tag a maintenant 3 images, comme l’animation
Édition - Sélectionner tout
Édition - Propager le collage
Étape
20
Retourner à l'animation " etoile_glimmer3f.mng "
Édition – Sélectionner tout
Édition – Copier.
Retourner à votre tag.
Vous assurez de bien voir l'image 1 dans votre plan de
travail
Avec la roulette de votre souris (ou le zoom), grossir
si nécessaire le 1er cadre
afin de bien voir l'endroit où vous aller poser votre
animation.
Édition – Coller dans l'image sélectionnée
L'animation semble pendre au bout du curseur de la
souris.
Cliquer dans le cadre à l'endroit où vous désirez poser
l'animation :
Je l'ai collée sur les diamants qui entourent le cadran
de la montre, 10 fois.
(Voir Résultat final)
Visionner votre animation
Si cela ne vous plaît pas, vous pouvez annuler votre
action en utilisant
Édition – Annuler
Voilà ! Votre tag est terminé.
Il ne vous reste plus qu'à l'enregistrer en format GIF,
octrée optimisée.
J'espère que vous avez aimé ce tutoriel, merci de
l'avoir fait !
Autre résultat
Ce résultat est de Sylvie. Merci Sylvie d'avoir eu la
gentillesse de tester ma création :)

Résultat de Chantal


Retour à mon menu Tutoriels
Retour à mon menu principal

Pour
m'écrire, cliquez sur ce logo
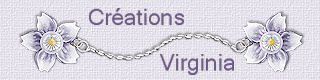
© Créations
Virginia
Tous droits réservés
04-04-2008 |