|
Oui !

|
Traduit en ITALIEN
 par
Byllina
par
Byllina
Grazie mille, Byllina !
Ce tutoriel est une création personnelle, réalisée avec
PSP 12.
Toute ressemblance n'est que pure coïncidence.
Il est strictement interdit de reproduire ou de
distribuer ce tutoriel sans ma permission écrite.
Vous
aurez besoin du matériel suivant pour faire ce tutoriel
Filtres
* Filters Unlimited 2
* Two Moon
(à importer dans Filters Unlimited)
*Sapphire Filters 03 (à importer dans Filters Unlimited)
Pour télécharger
ces filtres, cliquez ici :
http://www.creationsylvie.net/psp/filtres_psp.html
Installer les filtres dans le répertoire Plugins de
votre choix
Matériel
Tubes – Tubes décoratifs – Fichiers animés – Masque –
Texture - Motif
Placer le matériel dans les répertoires de votre choix
Tubes :
Jet, Brigitte, du groupe
Top Designs
Martine, du groupe
l'Univers
du PSP
Kara, du groupe
Creative for Fun
Les autres tubes sont des créations personnelles
(Certains
tubes ou éléments de décoration proviennent de groupes
de partage :
Si l'un d'entre eux n'était pas libre de droit,
merci de me contacter, afin que je puisse vous en rendre crédit
ou bien le retirer si vous le souhaitez).
Merci à vous tous pour votre magnifique travail.
** Les calques de certains tubes sont
fermés
afin de
réduire le poids du fichier Matériel.
Pour les ouvrir, enlever le signe rouge dans la
palette des calques. **
Il est strictement interdit d'enlever la signature, de renommer
les tubes ou de redistribuer
les tubes sans
l'autorisation écrite des créateurs de ces tubes.
Merci de respecter leurs conditions d'utilisations.
Télécharger le matériel
ici :

Préparation.
Comme il y a beaucoup de tubes, je vous conseille de ne
les ouvrir que lorsque demandé.
Faire une copie du tube par sécurité et fermer l’original.
Ouvrir le motif « 1or_goldbeads.jpg » dans PSP et
l’abaisser sur votre plan de travail.
Choisir une couleur en harmonie avec votre tube pour le
Premier plan,
J’ai choisi la couleur #b8331c (rouge)
et la couleur noire (#000000) pour l’Arrière-plan.
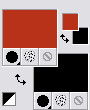
Palette Styles et Textures
Ouvrir la fenêtre de configuration du Premier Plan
Onglet Dégradé
Repérer le dégradé Premier plan-Arrière-plan
Style Linéaire – Angle = 45 - Répétition :
1 -
Inverser : coché
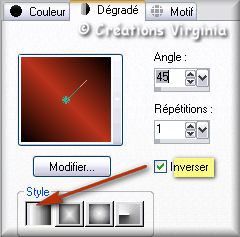
Ouvrir la fenêtre de configuration de l'Arrière Plan
Onglet Motif
Repérer le motif " 1or_goldbeads.jpg "
Configuration : Angle 0 – Echelle 100
Sauvegardez souvent !
Vous êtes prêts ? Alors allons-y !
|
Pour vous guider pendant la création de ce tag,
cliquer sur cette flèche avec le bouton gauche de la souris
et déplacer pour marquer votre ligne
 |
Étape 1
Ouvrir une nouvelle image 650 x 450, fond transparent
Outil Pot de peinture
Appliquer le dégradé dans la nouvelle image.
Réglage – Netteté – Davantage de netteté.
Effets – Modules Externes – IC.NET Softwares - Filters
Unlimied - Two Moon – Vertical Ripplie
Configuration par défaut.
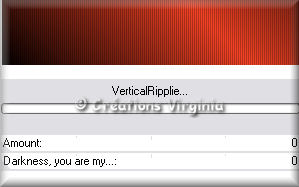
Palette Styles et textures
Configuration de la fenêtre d’Arrière plan
Cliquer sur le petit rond « Motif » et choisir l’onglet
« Couleur » (noir)
Calque – Nouveau calque raster.
Outil Pot de peinture
Avec le clic droit de la souris,
Appliquer la couleur noire dans le nouveau calque.
Étape 2.
Ouvrir le fichier « glamour_msk.jpg » (masque)
Retourner à votre tag.
Calques – Nouveau calque de masque – A partir d’une
image.
Avec l'ascenseur, repérer le masque " glamour_msk.jpg ".
Luminance d'origine coché
Inverser les données du masque décoché

Calques – Fusionner – Fusionner le groupe.
(Vous pouvez fermer l’image du masque, nous n’en avons
plus besoin).
Réglage – Netteté – Netteté
Effets – Effets 3D – Ombre de portée
1 ~ 1 ~ 70 ~ 35, couleur de Premier Plan
Étape 3
Rendre actif le calque de dessous (fond)
Aller au tube «
Mtm_Bloemen_167__Art_A[1].S_15_sept_2006.pspimage »
(fleurs)
Édition – Copier.
Retourner à votre tag.
Édition – Coller comme nouveau calque.
Vous devriez avoir ceci :
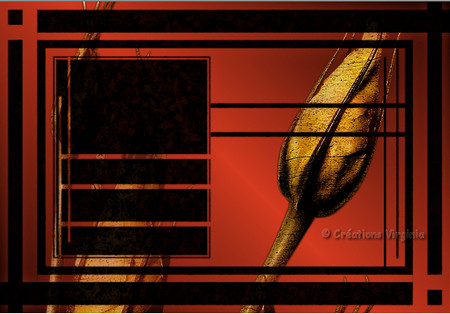
Effets – Effets de textures – Mosaïque Antique
Symétrique coché
47 – 47 - 85 – 4 - 66
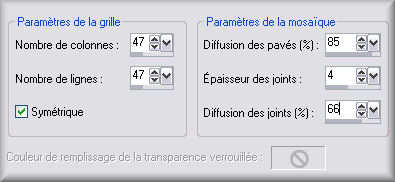
Ouvrir la texture " winni.texture.106.bmp "
Abaissez-la sur le plan de travail de PSP.
Effets – Effets de Distorsion – Paramètres de
déplacement
Dans les " images ouvertes " (ou dans la
Catégorie "Actuel"),
Repérer la texture « winni.texture.106.bmp »
Configuration :
Mosaïque pour recouvrir l’image
: coché – 24 % – 11
Surface 3D
: coché – 20 – 50
Transparence : coché

Réglage – Netteté – Netteté
Calques – Fusionner – Calques visibles.
Vous devriez avoir ceci :
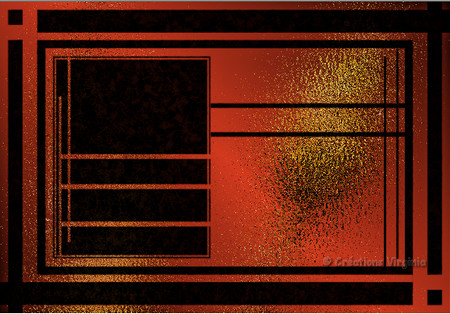
Étape 4
Aller au tube «jet_wedding_juli_2007.pspimage » (femme)
Redimensionner à 440 Pixels de Hauteur.
( Redimensionner tous les calques = coché)
Édition – Copier.
Retourner à votre tag.
Édition – Coller comme nouveau calque
Bien placer, comme ceci :
Attention à ne pas dépasser du coin en bas, à
droite,
pour pouvoir mettre la décoration plus tard.

Effets – Effets 3D – Ombre de portée
3 ~
- 8
~ 60 ~ 30.00, couleur Noire.
Refaire l’ombre de portée avec la configuration suivante
:
2 ~ 1 ~ 60 ~ 30.00
Étape 5
Retourner au tube «
Mtm_Bloemen_167__Art_A[1].S_15_sept_2006.pspimage »
(fleurs)
Redimensionner à 25
%.
Édition – Copier.
Retourner à votre tag.
Édition – Coller comme nouveau calque
Réglage - Netteté - Davantage de netteté
Effets - Effets d'image - Décalage
Horizontal =
- 130
/ Vertical =
- 70
/ Transparent = coché / Perso = coché
Effets – Effets 3D – Ombre de portée
2 ~ 1 ~ 60 ~ 15.00, couleur Noire
Étape 6.
Allez au tube "goblet-heart_vir.pspimage "
(champagne)
Redimensionner à 220 pixels de hauteur.
Réglage – Netteté – Netteté.
Édition – Copier.
Retourner à votre tag.
Édition – Coller comme nouveau calque
Placer sur le côté gauche, dans le bas du cadre, comme
ceci :

Effets – Effets 3D – Ombre de portée
2 ~ 1 ~ 60 ~ 15.00, couleur Noire
Étape 7.
Allez au tube " coeurs_deco_vir.pspimage "
(décoration 3 coeurs)
Édition – Copier.
Retourner à votre tag.
Édition – Coller comme nouveau calque
Bien placer, au milieu du cœur en argent du champagne :

Effets – Effets 3D – Ombre de portée
1 ~ 2 ~ 75 ~ 30.00, couleur Noire
Si tout est à votre goût et vous convient,
Calques – Fusionner – Fusionner les calques visibles.
Étape 8
Aller au tube " alliances2-marti-2008.pspimage"
(alliances).
Redimensionner à 155 pixels de hauteur.
Réglage – Netteté – Netteté (Optionnel)
Édition – Copier.
Retourner à votre tag.
Édition – Coller comme nouveau calque
Effets - Effets d'image - Décalage
Décalage Horizontal =
- 125
/ Vertical = 70 / Transparent = coché
/ Perso = coché
Effets – Effets 3D – Ombre de portée
1 ~ 2 ~ 75 ~ 30.00, couleur Noire
Étape 9
Aller au tube «oui_vir.pspimage »
Redimensionner à 80 %.
Réglage – Netteté – Netteté.
Édition – Copier.
Retourner à votre tag.
Édition – Coller comme nouveau calque
Réglage – Luminosité et Contraste – Luminosité et
contraste
Luminosité =
- 40 -
Contraste = 15.
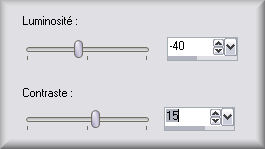
Image - Effet d'image - Décalage
Horizontal =
- 168
/ Vertical =
- 175.
Effets – Effets 3D – Ombre de portée
1 ~ 2 ~ 75 ~ 10.00, couleur Noire
Étape 10
Aller au tube " Afee_lilac_hanging_charm.pspimage "
(médaillon cœur)
Réglage – Teinte et Saturation – Coloriser
Teinte = 29 – Saturation = 118.
(ou bien entrer les valeurs de votre choix aux endroits
appropriés)
Édition – Copier.
Retourner à votre tag.
Édition – Coller comme nouveau calque
Bien placer sur le coin du tag, en haut et à droite

Étape 11
Aller au tube "noeud.pspimage "
Redimensionner à 85%.
Réglage – Teinte et Saturation – Coloriser :
Garder le réglage en mémoire
Édition – Copier.
Retourner à votre tag.
Édition – Coller comme nouveau calque
Bien placer, au milieu des 2 alliances.

Effets – Effets 3D – Ombre de portée
1 ~ 1 ~ 40 ~ 30.00, couleur Noire
Si tout est en place et vous convient,
Calques – Fusionner – Calques visibles.
Étape 12
Aller au tube " grille_or.Pspimage "
Édition – Copier.
Retourner à votre tag.
Édition – Coller comme nouveau calque
Bien placer en haut, sur le coin gauche du tag, comme
ceci :

Réglage – Netteté – Netteté.
Effets – Effets 3D – Ombre de portée
0 ~ 1 ~ 70 ~ 0.00, couleur Noire
Réglage – Teinte et Saturation – Coloriser :
Garder le réglage en mémoire
Calques – Dupliquer
Image – Renverser
Image – Miroir.
Étape 13
Ajouter votre signature.
Si tout est en place et à votre goût :
Calques – Fusionner – Tous aplatir
Étape 14
Palette Styles et textures
Configuration de la Fenêtre du Premier Plan
Onglet dégradé
Changer la répétition à 10 (ne rien modifier d’autre)
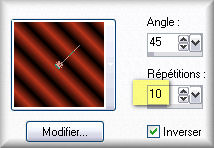
Image - Ajouter des bordures - Symétrique coché
Taille à 1 pixel = Couleur Noire
Taille à 3 pixels = Couleur Blanche
Sélectionner la bordure
Palette Styles et Textures
Configuration de l’arrière Plan
Appuyer sur l’onglet « Couleur » et choisir l’onglet «
Motif » (or)
Outil pot de peinture
Avec le clic droit de la souris,
Appliquer le motif dans la sélection ;
Sélection – Désélectionner tout.
Image - Ajouter des bordures - Symétrique coché
Taille à 1 pixel = Couleur Noire
Taille à 15 pixel = Couleur Blanche
Sélectionner la bordure
Outil pot de peinture
Appliquer le dégradé dans la sélection
Effets – Modules externes – IC.Net Softwares - Filters
Unlimited
Sapphire Filters 03 – Plugin 264 :
Configuration par défaut
Réglage – Netteté - Netteté
Effets – Effets 3D – Biseautage intérieur
Biseau N°2 – Configuration : 8 – 34 – 6 - 2 – 5 – 315 –
30 – 53 – Couleur = Blanche
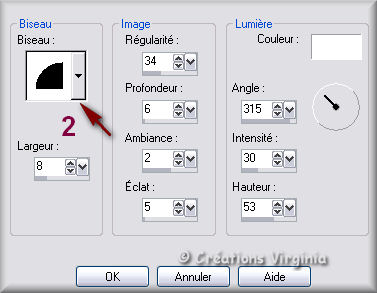
Sélections - Inverser
Effets - Effets 3D - Ombre de portée
3 ~ 1 ~ 60 ~ 25.00, couleur Noire.
Sélection – Désélectionner tout.
Étape 15
Image - Ajouter des bordures - Symétrique coché
Taille à 1 pixel = Couleur Noire
Taille à 3 pixels = Couleur Blanche
Sélectionner la bordure
Outil pot de peinture
Avec le clic droit de la souris,
Appliquer le motif dans la sélection ;
Sélection – Désélectionner tout.
Image - Ajouter des bordures - Symétrique coché
Taille à 1 pixel = Couleur noir
Voilà, votre tag est terminé : si vous ne voulez pas
l’animer,
Il ne vous reste plus qu'à le redimensionner si
nécessaire
et à l'enregistrer en format .jpg
si vous voulez l'animer, on continue !
Étape 16
Dans PSP,
Redimensionner votre tag à la dimension que vous
désirez.
(Pour la présentation de ce tutoriel, je n’ai pas réduit
mon image)
Édition – Copier.
Ouvrir le logiciel Jasc Animation Shop (AS).
Édition – Coller comme nouvelle animation.
Étape 17
Dans Animation Shop
Ouvrir les animations " bulles_champagne.mng" et "
cœur_bullet_or.gif".
Les animations ont 4 images.
Votre tag doit également avoir 4 images,
Votre tag doit toujours avoir le même nombre
d'images
que les animations, soit ici = 4.
Retourner à votre tag, (toujours dans Animation Shop).
Édition – Copier.
Edition - Coller après l'image active
(Votre tag a maintenant 2 images).
Édition - Sélectionner tout
Édition - Dupliquer
(Votre tag a maintenant 4 images et les 4 images doivent
être sélectionnées)
Édition - Propager le collage
Étape 18
Aller à votre animation « bulles_champagne.mng »
Édition - Sélectionner tout
Édition – Copier
Retourner à votre tag.
Vous assurez de bien voir sur votre plan de travail
l'image 1.
Zoomer votre tag si nécessaire pour vous aider à placer
les bulles
Édition – Coller dans l'image sélectionnée
L'animation semble pendre au bout du curseur de la
souris.
Cliquer dans le cadre à l'endroit où vous désirez poser
l'animation.
Si cela ne vous plaît pas, vous pouvez annuler votre
action en utilisant
Édition - Annuler
J’ai collé les bulles 2 fois, 1 fois dans chaque verre.
(Voir Résultat Final)
Étape 19
Aller à l'animation " cœur_bullet or.gif "
Édition – Sélectionner tout
Édition – Copier.
Édition – Coller dans l'image sélectionnée
J'ai collé cette animation 2 fois dans le tag, au milieu
des côtés du cadre
(Voir Résultat Final)
Voilà ! Votre tag est terminé.
Il ne reste plus qu'à l'enregistrer en format GIF,
octrée optimisée.
J'espère que vous avez aimé ce tutoriel, merci de
l'avoir fait.
Autre résultat
Ce résultat est celui de
Sylvie,
qui a eu
la gentillesse et la patience (!) de tester mon tutoriel :
un grand merci à
toi, Sylvie !!

Autre résultat
Ce résultat est une création de Chantal. Merci pour
cette belle réalisation Chantal !


Retour à mon menu Tutoriels
Retour à mon menu principal

Pour
m'écrire, cliquez sur ce logo
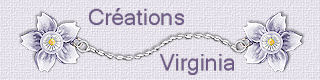
© Créations
Virginia
Tous droits réservés
14-03-2010 |